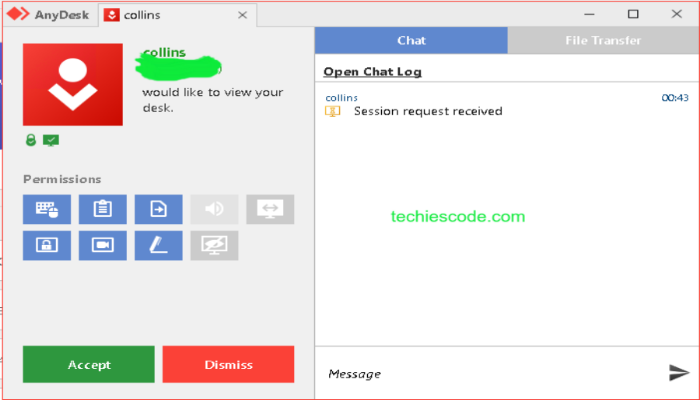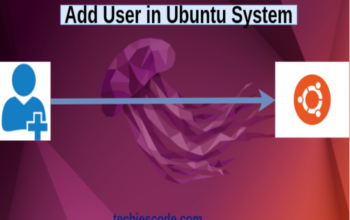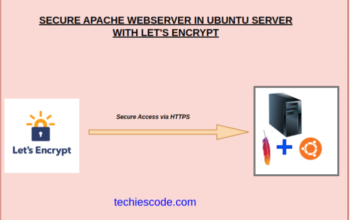You may have been asking yourself if it is possible to use a computer or network that is miles away from you and still be able to access and share data and files while in your comfort? Then the answer is YES!
In this tutorial, we are going to learn how to install the AnyDesk remote desktop access application on ubuntu 20.04/18.04 using multiple ways of installation. We will also look at several amazing features of AnyDesk and also look at other RDP apps.
What is a Remote Desktop Application
Remote desktop access is a way in which a user can access another computer or network which is not in his or her physical area of work, for instance when working from home, a user can easily get access to a computer desktop and its files from the workplace over a remote location, hence this helps the user to work efficiently from home.
Apart from AnyDesk, there are a number of different types of remote desktop access applications as follows:
- Teamviewer – is a powerful remote desktop program that enables remote access to and from computers, network machines, mobile devices.
It offers impressive cross-platform compatibility which includes remote mobile access and loT device compatibility.
- Connectwise control – it is a highly specialized remote access for support and unattended access. Its access plan caters for around 25 devices and is aimed at those who want to connect with numerous remote devices.
- LogMeln Pro – it is a powerful solution for large businesses and enterprises.
- Parallels access – it is a remote desktop access program best for mobile devices.
- RemotePC – it is the best remote computer access for business users.
- Zoho assist – is a cloud based access program which enables you to access almost any device. It has features such as remote printing and custom branding. It is best for IT Managers and Support Technicians.
As one of the remote desktop access applications, AnyDesk comes with a number of amazing features that will make your work experience absolutely efficient.
Features of AnyDesk
- Security – with anydesk on your system, your data is all secure, this is because anyDesk allows you to encrypt your device and it also has many security settings which allows you to exclude other devices from sending session requests or from finding you. Hence your personal data and files are much more secure and with that you can effectively work from anywhere without any inconveniences
- Teamwork – you can use the session recording which allows you to record your interactions with workmates and the recording can be saved for future reference. On top of that, the chat feature allows you to communicate freely with other connected users and the whiteboard feature makes it able to draw simple instructions, therefore if a workmate wants you to solve a problem, you can easily and efficiently direct him using the above features.
- Remote printing – if you ever need to print a document, you don’t have to transfer the file to your local device. You simply choose the anydesk printer and your print job will be sent to your local PC. From there you can just select your local printer and you’re done. Amazing right?
- File transfer – file transfer is a major benefit of anyDesk desktop application. It has a clipboard where you can use the familiar CTRL+C or CTRL+V to easily share screenshots, files and much more between your remote and local devices. However, if it seems necessary to protect sensitive data, you can block this feature as an administrator.
- Unattended access – here you can set a password and be able to access your work PC without being present at the workplace. You can start a remote session from home by allowing unattended access.
- Privacy mode – you can be able to see the screen of your PC at work, but so can anybody else. You can turn the remote screen black by simply enabling privacy mode in the security settings. That way, no one else will be able to pop up at your screen and see what you’re doing without your knowledge.
Installation of Anydesk Remote Access Application on Ubuntu 20.4 | 18.04
Now that you have known what AnyDesk is and the benefits it carries around, you are now ready to install and start using it on your desktop.
Installing AnyDesk on ubuntu 20.04/18.04 takes a very short time provided you have all the needed requirements.
Make sure your system is up to date before you continue.
sudo apt update
sudo apt -y upgradeStep 2. Add AnyDesk Repository
Ensure to import AnyDesk GPG key for signing APT packages
wget -qO - https://keys.anydesk.com/repos/DEB-GPG-KEY | sudo apt-key add -
echo "deb http://deb.anydesk.com/ all main" | sudo tee /etc/apt/sources.list.d/anydesk-stable.listStep 3. Install AnyDesk
Now install the latest version of Anydesk on your ubuntu 20.04/ 18.04 system after updating with apt-cache.
sudo apt update
sudo apt install anydeskStep 4. Launch AnyDesk on Ubuntu 20.04/ 18.04
You can now launch AnyDesk on your ubuntu system from the desktop applications or by running the command below in your terminal.
$ anydeskYou should be able to see a similar window like the one in the screenshot below:
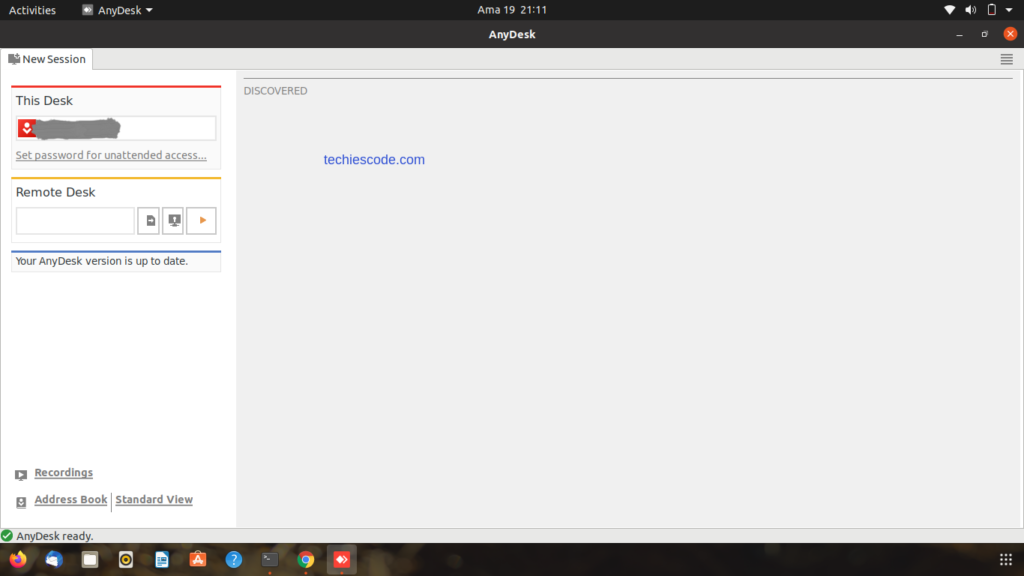
Connect to Remote Computer With Anydesk.
Now that you have AnyDesk installed, am going to show on how to connect to a remote computer. Get the AnyDesk access ID then enter as shown below.
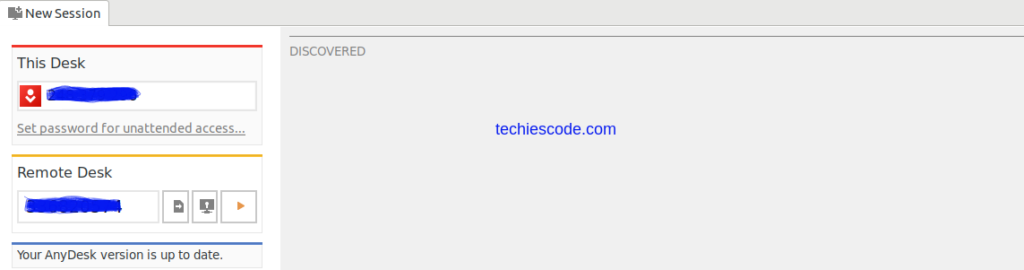
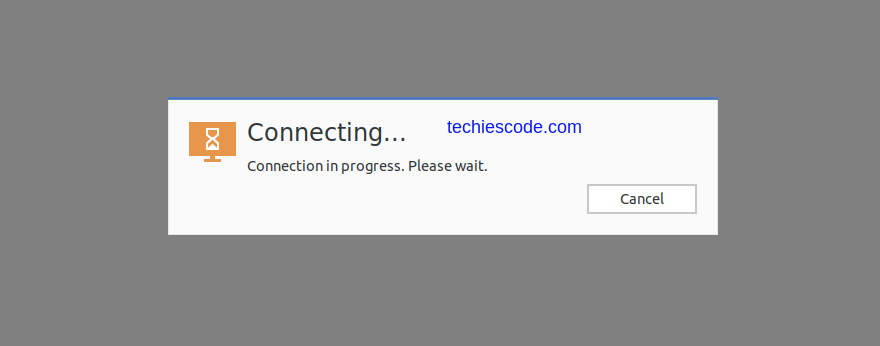
On the remote side below screen will pop up prompting the user to accept the incoming connection request.
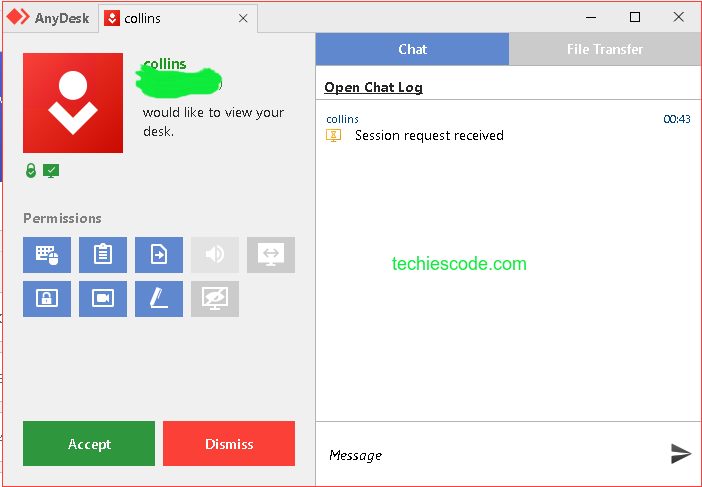
Once the request is accepted then you will have access to the remote computer.
How Do You Configure the Unattended Session?
The unattended access feature enables you to have remote access to your computer without having to rely on someone else being by the device to give you the AnyDesk address to gain entry.
Set Password on Remote Device
- Open anydesk on the remote device.
- On your left click on the ‘Security’ tab.
- Check the option to ‘Enable Unattended Access’.
- Now click on ‘Set Password for Unattended Access’.
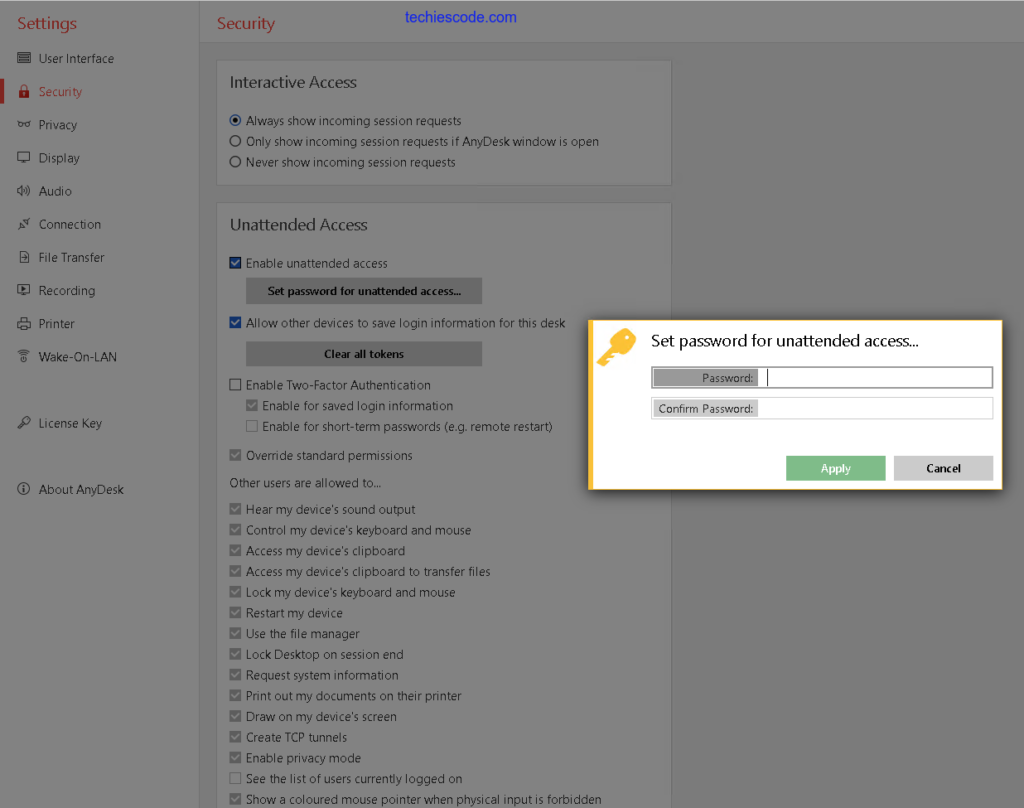
Connect Remotely
Now that you have remote access set up with a password on the PC you want to access, you can connect to it.
Do this by launching Anydesk and then starting a remote session, the authorization dialogue will appear and you can input the password you set up for the remote computer.
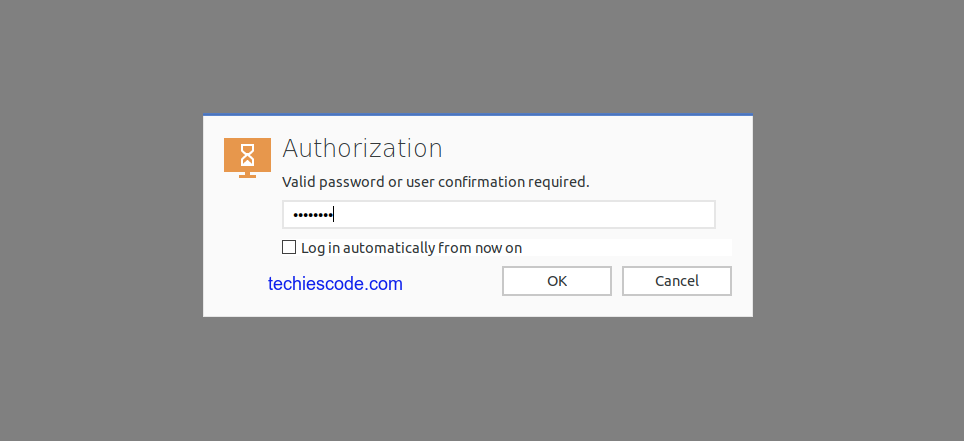
Check the box ‘Log in Automatically From Now On’ if you’ll be logging in again, then click ‘Ok’ and control that device.
Congratulations!!! Anydesk has successfully installed. You can now share your AnyDesk address to a remote user or enter an AnyDesk address for a remote server to connect to your computer. You can now share and access files from a computer or network not near you and enjoy the satisfying features of AnyDesk!